Cara setting jaringan LAN satu segmen dengan menggunakan aplikasi Cisco Packet Tracer
TUTORIAL I
Cara setting jaringan LAN satu segmen dengan menggunakan aplikasi Cisco Packet Tracer
1. Langkah pertama adalah membuat 4 buah komputer seperti terlihat pada gambar 1.1 urutannya mulai dari nomor 1 yaitu memilih device, kemudian memilih type yaitu yang terlihat di nomor 2, dan terakhir menempelkan ke dalam area logical seperti terlihat pada nomor 3.
Gambar 1.1
Gambar 1.2
2. Menambahkan sebuah Switch Hub diarea logical seperti gambar 1.2 dengan dimulai dari memilih device seperti nomor 1, kemudian memilih type seperti nomor 2 dan setelah itu meletakkan ke area logical seperti yang ada dinomor 3.
3. Menyambungkan kabel LAN antara komputer dengan Switch Hub seperti yang terlihat di gambar 1.3. Dapat dilihat urutan menyambungkan kabel pada gambar tersebut yaitu pada nomor satu untuk memilih device terlebih dahulu kemudian memilih kabel Strike (Lurus) seperti pada nomor 2 dan setelah itu disambungkan dengan cara mengklik komputer (PC) kemudian pilih Fast Ethernet setelah itu klik Switch Hubnya serta pilih salah satu Fast Ethernetnya dan hasilnya dapat dilihat seperti nomor 3 yang semua kabelnya menyala berwarna hijau yaitu tanda sudah terhubung dengan baik.
Gambar 1.3
4. Tahap ke-4 yaitu memberikan IP Address pada setiap masing-masing PC tersebut caranya adalah mengklik di PCnya kemudian pilih tab “Config” setelah itu pilih “FastEthernet” seperti terlihat di gambar 1.4. Dan isi IP Addressnya sesuai dengan petunjuk dibawah ini atau juga bisa dilihat di gambar 1.5
Set IP Address:
PC0 = 192.168.1.1/255.255.255.0
PC1 = 192.168.1.2/255.255.255.0
PC2 = 192.168.1.3/255.255.255.0
PC3 = 192.168.1.4/255.255.255.0
Gambar 1.4
Gambar 1.5
5. Terakhir adalah mengecek apakah koneksi jaringan tersebut pada masing-masing PC sudah terhuhung apa belum dapat dilihat dengan cara mengetikkan “ping” spasi IP Address PC yang lain/tetangga. Contohnya dapat dilihat seperti gambar 1.6 dan cara memunculkannya adalah klik pada PC0 kemudian pilih tab “Desktop” ketikkan: ping 192.168.1.4. Jika muncul keterangan “Reply …” maka koneksinya terhubung dan jika muncul keterangan “Request Timed Out” maka koneksi antara PC0 dan PC3 terputus.
Gambar 1.6
Demikian tutorial cara mensetting jaringan LAN 1 segmen menggunakan aplikasi Cisco Packet Tracer. Tutorial simulasi ini juga dapat dipraktekkan secara nyata (real) dan memudahkan pengguna untuk tidak membeli peralatan/barang terlebih dahulu.
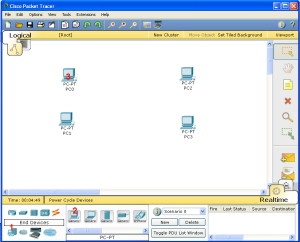
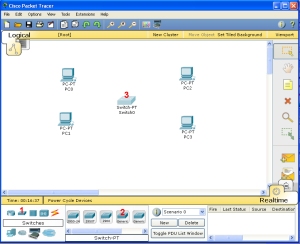

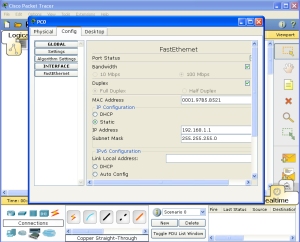
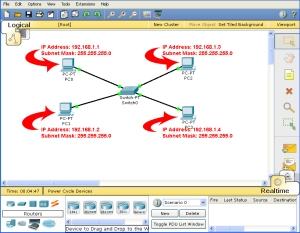
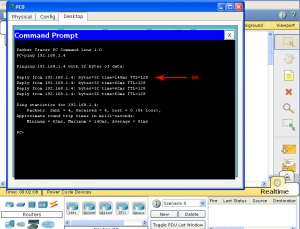
No comments:
Post a Comment